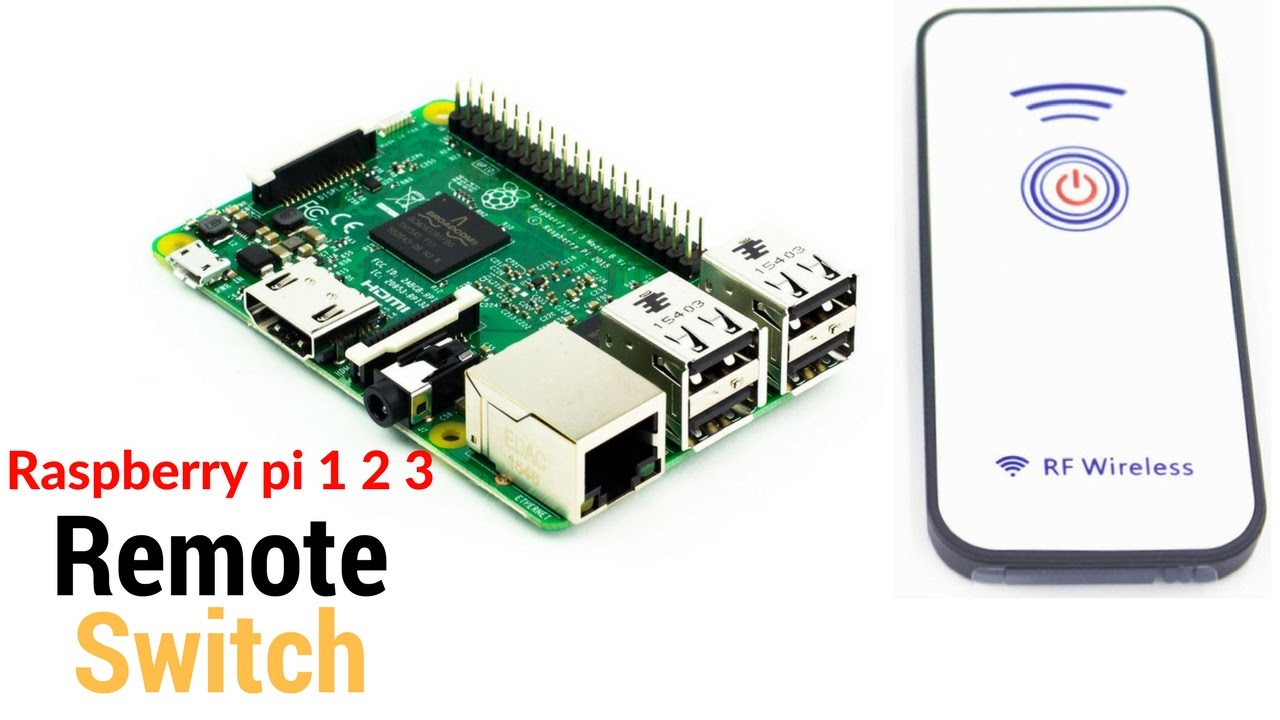Are you tired of being tethered to your Raspberry Pi, limited by the confines of a keyboard, mouse, and monitor? The ability to remotely access and control your Raspberry Pi unlocks a world of possibilities, transforming it from a local gadget into a powerful tool accessible from anywhere.
The need for remote access solutions for Raspberry Pi is undeniable. This flexibility is a game-changer for anyone working with these microcomputers, offering the convenience of managing your devices from a distance, whether across the room or across the globe. The beauty of this technology lies in its versatility: you can interact with your Raspberry Pi as if you were sitting right in front of it, regardless of your physical location. This opens the door to a wide range of applications, from monitoring home automation systems to managing a fleet of remote devices.
The core concept revolves around the ability to control your Raspberry Pi from another computer, be it on the same local network or across the internet. This capability is especially valuable if you oversee multiple Raspberry Pi devices deployed in various locations. Think of it: no more hauling a keyboard, mouse, and monitor to each device. This translates to significant savings in both cost and space. Various methods exist to achieve remote access, each with its own strengths and weaknesses, catering to different project needs and user preferences. From the tried-and-true SSH method for terminal access to the more graphically-oriented approaches like Chrome Remote Desktop, the right solution is out there for your specific requirements.
One of the earliest and most fundamental approaches to remote access is SSH (Secure Shell). SSH provides a secure, encrypted connection to your Raspberry Pi's command line. This allows you to execute commands, transfer files, and manage your device remotely. While SSH might seem intimidating at first, it's a remarkably powerful tool, enabling you to perform a vast array of tasks without the need for a graphical interface. You can control your Raspberry Pi's command line, allowing you to control the device, run commands, and transfer files seamlessly over a network. SSH is a workhorse for managing remote Raspberry Pi devices, and is a cornerstone for any Raspberry Pi remote access setup.
In addition to SSH, another common method for remote access is VNC (Virtual Network Computing). VNC gives you access to your Raspberry Pi's desktop environment, essentially mirroring the screen on your remote device. This is particularly useful for tasks that require a visual interface, like browsing the web, watching videos, or using graphical software. Whether you choose SSH for a command-line experience or VNC for a full desktop interface, both protocols are a great addition to your remote management arsenal.
A modern and user-friendly solution is Chrome Remote Desktop, offered by Google. This free and officially supported method provides native apps for Windows, macOS, Linux, iOS, and Android. After installing the Chrome Remote Desktop package on your Raspberry Pi, you simply log in to your Google account on any Chrome browser or mobile app, and you're in. Since the Raspberry Pi acts as an RDP server, you will also need an RDP client on the connecting machine. Open the Remote Desktop Connection application on Windows, or Microsoft Remote Desktop on Mac, and enter the URL:port to connect. With Chrome Remote Desktop, you'll have a straightforward and easily accessible means of remotely controlling your device.
Another application of remote access comes into play when you want to control a web app running on your Raspberry Pi. Let's say you have a node.js web server running. With the right remote access setup, you can control the server, monitor its performance, and even troubleshoot any issues. This is where remote access becomes an indispensable tool for developers and anyone managing web applications on Raspberry Pi devices.
To put it simply, a remote desktop connection application gives you complete control of your Raspberry Pi from another computer, emulating the experience of being there. This means you can access your Pis desktop, run commands, manage files, and troubleshoot problems from anywhere in the world, which is invaluable in certain scenarios.
File transfer is a common task when managing remote Raspberry Pi devices. SSH and other methods offer secure ways to transfer files. A handy command for copying files is the `scp` command, which allows secure copying between hosts. For example, to copy a file named "myfile.txt" from your personal computer to a user's home folder on your Raspberry Pi, the command would look something like this, run from the directory containing "myfile.txt": `scp myfile.txt pi@:/home/pi/`. This assumes the username is "pi" and the IP address is replaced accordingly. You would be prompted for the password for the user you are logging into on the Raspberry Pi.
The development of tools for remote access to Raspberry Pi devices is ongoing. For instance, Raspberry Pi Connect, a newer tool, offers a dedicated remote access experience. Raspberry Pi Connect has been released and has provided an update for older Raspberry Pi devices for remote shell access. Whether through SSH, VNC, Chrome Remote Desktop, or other emerging tools, the focus remains on making remote access simpler, more secure, and more capable.
Heres how to sum it up: regardless of the method you pick, the idea is to connect to your Raspberry Pi remotely, to perform a variety of actions. Whether you're a hobbyist, a developer, or a professional, remote access for your Raspberry Pi can provide a multitude of advantages. In short, there are plenty of ways to connect to your Raspberry Pi remotely.
| Feature | Details |
|---|---|
| Remote Access Benefits | Saves money and space by eliminating the need for a keyboard, mouse, and monitor. Allows control of Raspberry Pi from another computer, local or remote. Useful for managing "fleets" of remote microcomputers. |
| Methods of Access |
|
| Chrome Remote Desktop Steps | Install the Chrome Remote Desktop package on Raspberry Pi. Log in to your Google account on a Chrome browser or mobile app. Use an RDP client to connect to Raspberry Pi by entering the URL:port. |
| Other Applications | Allows for remote control of web applications running on Raspberry Pi. Enables access to the desktop, running commands, managing files, and troubleshooting from any location. |
| File Transfer | Use commands such as 'scp' to copy files from a local computer to the Raspberry Pi. Use SSH protocols to move files securely. |
| Raspberry Pi Connect | Beta release of Raspberry Pi Connect for remote shell access. Supports older Raspberry Pi devices. |
| Why Remote Access Matters | Provides flexibility and convenience in managing and controlling Raspberry Pi devices, offering the ability to access and manage devices from any location. |
This table summarizes key information for remote access to Raspberry Pi devices.